|
WDC ProSDK Download & Installation Guide
|
||
|
Step 1 The ProSDK can be found on our Tools page. 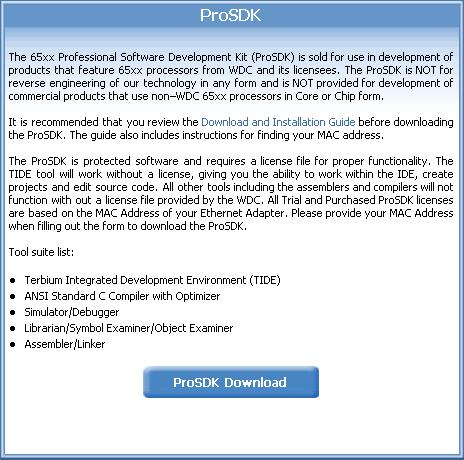 Click on the  button. button.Step 2 Fill in the web form. Note that required fields are marked by * red asterisks.  NOTE: You will be required to provide your MAC Address in the form of XX-XX-XX-XX-XX-XX. A MAC address is a unique 12-byte Hexidecimal number assigned to a Network Interface Card, or NIC. This address is created by the NIC Manufacturer. If using a Windows machine, below are ways you can find your MAC Address: WINDOWS XP / VISTA: Click Start/Windows Button / All Programs / Accessories / Command Prompt OR Start Button / Run / (use Search box in Vista) Type in: command, then press enter. Type in: ipconfig /all (with a space between the g and the / ) The "Physical Address" under the "Ethernet Adapter Local Area Connection" section will be what you will need. WINDOWS NT / 2000 / XP PROFESSIONAL: Click Start Button / Programs / Accessories / Command Prompt OR Start Button / Run Type in: command, then press enter. Type in: ipconfig /all (with a space between the g and the / ) The "Physical Address" under the "Ethernet Adapter Local Area Connection" section will be what you will need. WINDOWS 95/98/ME: Start Button / Programs / Command Prompt OR Start Button / Run Type in: command, then press enter. Type in: winipcfg. Look under the info for the Ethernet adapter. (Your system may also have a modem. The "Adapter Address" will be what you will need.) After completing the form click on the  button. button.Step 3  Click on the  button. button.Step 4 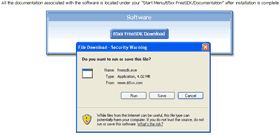 When the following popup appears choose  . .Step 5 The file should start to download.  Step 6 When the file is downloaded the following window will appear. 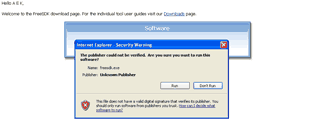 When the following popup appears choose  . .Step 7  The installer will begin the setup. Step 8  Select  . .Step 9 The end user agreement will appear.  You must select  in order to continue. in order to continue.After this you can select  Step 10 You can see the complete list of program information.   After reviewing select  . .Step 11 You can now choose to install the software for all computer users or just for the current profile. 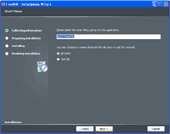  After making your selection choose  . .Step 12 The setup is now complete and ready to install the ProSDK.  Select  . .Step 13 The program will start installing.  Step 14  You should now choose to  to test the install. to test the install.Select  Step 15 The TIDE for ProSDK software should now be running. 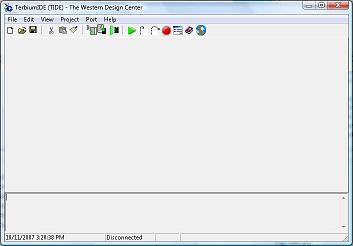 Step 16 The launch icon for TIDE is now located in your windows start menu, along with the TIDE Userís Guide. These are located under the "65xx ProSDK" folder.  |